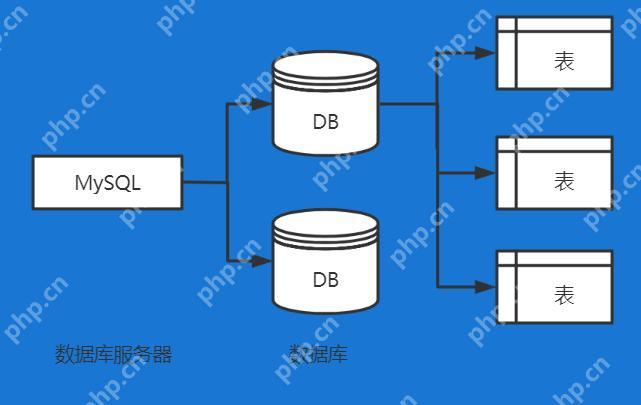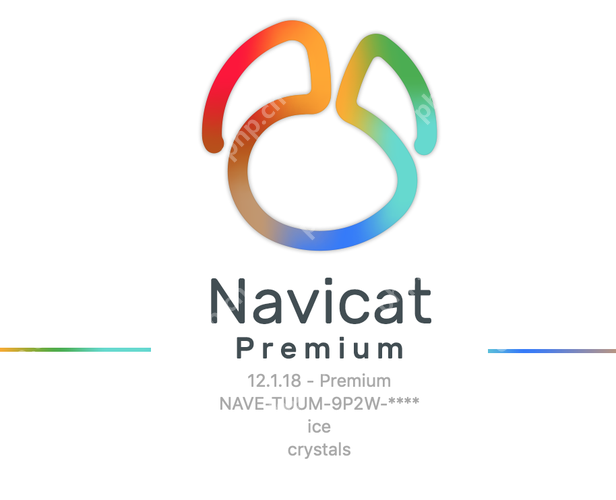windows更新后聲音消失的原因主要是驅動程序問題、配置錯誤或硬件故障。解決方法包括:1.重新安裝音頻驅動程序,通過設備管理器卸載并重新安裝;2.檢查和調整系統設置,確保音量和輸出設備正確;3.硬件檢查,確認設備正常工作。

引言
在Windows系統中,更新后突然發現聲音消失了,這真是讓人頭疼的問題。別擔心,這篇文章將帶你一步步解決這個問題。通過閱讀這篇文章,你將學會如何診斷和恢復Windows更新后丟失的聲音,掌握一些實用的故障排除技巧,并了解如何避免類似問題再次發生。
基礎知識回顧
在開始解決問題之前,讓我們先回顧一下Windows系統中與聲音相關的基本概念。Windows系統通過音頻驅動程序來管理和播放聲音,這些驅動程序負責將數字音頻信號轉換為可聽的聲音。如果更新后聲音消失,很可能是由于驅動程序的兼容性問題或配置錯誤所致。
核心概念或功能解析
聲音丟失的原因與解決方案
當Windows更新后聲音消失,通常有以下幾種可能的原因:
- 驅動程序問題:更新可能導致音頻驅動程序與新系統不兼容。
- 配置錯誤:系統設置可能在更新過程中被重置或更改。
- 硬件問題:雖然較少見,但也有可能是硬件故障。
解決這些問題的方法包括:
- 重新安裝音頻驅動程序:這是最常見且有效的解決方案。可以通過設備管理器來卸載并重新安裝音頻驅動程序。
- 檢查和調整系統設置:確保音量未被靜音,音頻輸出設備正確選擇。
- 硬件檢查:如果以上方法無效,可能需要檢查音頻設備是否正常工作。
工作原理
當你重新安裝音頻驅動程序時,Windows會從其驅動程序庫中查找并安裝最新的兼容版本。這個過程涉及到以下幾個步驟:
- 卸載舊驅動程序:通過設備管理器卸載當前的音頻驅動程序。
- 系統掃描:Windows會自動掃描并嘗試安裝最新的音頻驅動程序。
- 重啟系統:安裝完成后,重啟系統以確保新驅動程序生效。
這個過程的關鍵在于確保新安裝的驅動程序與當前的Windows版本完全兼容,從而恢復聲音功能。
使用示例
基本用法
以下是通過設備管理器重新安裝音頻驅動程序的步驟:
# 打開設備管理器 devmgmt.msc # 在設備管理器中找到"音頻輸入和輸出"或"聲音、視頻和游戲控制器" # 右鍵點擊音頻設備,選擇"卸載設備" # 卸載完成后,點擊"操作"菜單,選擇"掃描檢測硬件更改" # Windows會自動重新安裝音頻驅動程序
這個方法簡單直接,適用于大多數用戶。
高級用法
如果你對PowerShell有一定了解,可以使用以下腳本來自動化整個過程:
# 自動卸載并重新安裝音頻驅動程序 Get-PnpDevice -Class AudioEndpoint | Disable-PnpDevice -Confirm:$false Get-PnpDevice -Class AudioEndpoint | Enable-PnpDevice -Confirm:$false
這個腳本會禁用并重新啟用所有音頻設備,適用于需要快速解決問題的用戶。
常見錯誤與調試技巧
- 錯誤1:驅動程序無法安裝:可能是由于網絡問題或驅動程序庫中沒有合適的版本。解決方法是手動下載驅動程序并安裝。
- 錯誤2:聲音仍然沒有恢復:檢查是否有多個音頻設備,確保選擇了正確的輸出設備。也可以嘗試使用Windows自帶的故障排除工具。
性能優化與最佳實踐
在解決聲音問題時,以下是一些優化和最佳實踐建議:
- 定期更新驅動程序:定期檢查并更新音頻驅動程序,以確保與最新Windows版本兼容。
- 備份重要設置:在進行大規模更新前,備份音頻設置和驅動程序,以防萬一。
- 使用第三方工具:如Driver Booster等工具可以幫助自動檢測和更新驅動程序,減少手動操作的麻煩。
通過這些方法,你不僅能解決當前的聲音問題,還能在未來更好地維護系統的音頻功能。希望這篇文章對你有所幫助,祝你解決問題順利!