在使用microsoft word進行文檔編輯時,自動編號功能可以顯著提升文檔的專業性和可讀性。然而,用戶有時會遇到自動編號不連續的問題。本文將探討導致word自動編號不連續的五種常見原因,并提供相應的解決方案。
原因一:手動調整編號當用戶直接修改某個編號項的值,或在編號列表中手動插入編號項,而未使用Word的撤銷功能時,自動編號的連續性可能會受到影響。例如,手動添加或刪除編號項會導致后續編號出現跳躍或重復的情況。
解決方法:
– 嘗試恢復到默認的編號格式。選中編號列表的所有項,在Word的“開始”選項卡中,找到“段落”組并點擊“編號”按鈕旁的下拉箭頭,選擇一個默認的編號樣式,如“1, 2, 3…”。

– 如果需要手動調整編號,務必使用Word的撤銷功能或重新應用編號樣式以保持其連續性。
原因二:段落格式不統一Word中的編號列表依賴于特定的段落格式來維持其連續性。如果用戶不慎更改了段落格式,如縮進、行距或段落間距,編號列表的連續性可能會被破壞。
解決方法:
– 確保所有編號項的段落格式一致。選中編號列表的所有項,在彈出的“段落”對話框中,檢查并設置統一的縮進、行距和段落間距等參數。
– 確保“對齊方式”設置為“左對齊”,并且“大綱級別”設置為“正文文本”(或根據需求調整)。

原因三:分節符或分頁符的影響在Word文檔中,分節符和分頁符用于控制文檔布局和格式。然而,這些元素也可能影響自動編號,特別是在分節符或分頁符附近的編號列表中,如果設置不當,可能導致編號不連續。
解決方法:
– 調整分節符或分頁符的位置和屬性。在Word的“視圖”選項卡中,勾選“顯示/隱藏”組中的“標尺”和“段落標記”選項,找到分節符或分頁符的位置,根據需要調整或刪除不必要的分節符或分頁符。
– 確保分節符或分頁符附近的編號列表沒有受到影響,如果需要,可以手動調整編號以恢復連續性。
原因四:多級列表設置錯誤Word支持多級列表功能,允許用戶創建嵌套列表。然而,如果多級列表的設置不正確,或者用戶在編輯過程中不小心更改了多級列表的級別或樣式,可能會導致編號不連續。
解決方法:
– 修正多級列表設置。在Word的“開始”選項卡中,找到“多級列表”按鈕,點擊其旁的下拉箭頭,選擇“定義新的多級列表”選項,檢查并設置每個級別的編號格式、縮進和字體等參數。
– 確保每個級別的編號都與文檔中的實際內容相匹配,如果需要,可以手動調整級別或樣式以恢復連續性。
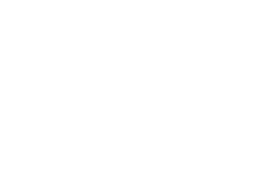
原因五:文檔損壞或格式問題在某些情況下,Word文檔的損壞或格式問題也可能導致自動編號不連續。這可能是由于文件保存不當、病毒攻擊、系統崩潰等原因造成的。
解決方法:
– 嘗試使用Word的修復功能來恢復文檔。打開Word程序,點擊“文件”選項卡,選擇“打開”選項,定位到損壞的文檔,點擊“打開”按鈕旁的下拉箭頭,選擇“打開并修復”選項。
– 如果修復成功,文檔將自動打開并顯示修復后的內容。如果修復失敗,可能需要嘗試其他恢復方法,如從備份中恢復或使用第三方恢復工具。
通過上述方法,用戶可以有效地解決Word自動編號不連續的問題,并提高文檔編輯的效率和質量。同時,為了避免類似問題的再次發生,建議用戶采取預防措施,如避免手動調整編號、統一段落格式、正確設置多級列表以及定期備份文檔等。







