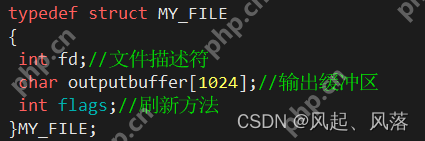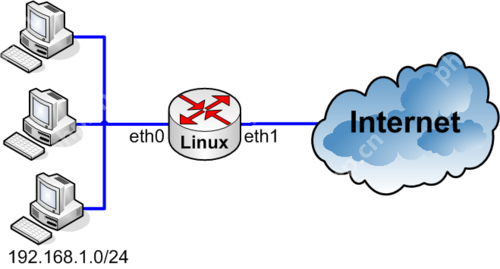要解決centos與virtualbox的兼容性問題,可以按照以下幾個步驟進行操作:
更新VirtualBox版本
確保你安裝的是最新的VirtualBox版本。根據VirtualBox的更新日志,版本如7.1.6和7.0.24已修復了與Windows 11的兼容性問題,并增強了整體兼容性。你可以從VirtualBox官方網站(www.virtualbox.org)下載并安裝最新版本。
安裝增強功能包
在VirtualBox中安裝增強功能包(VBoxLinuxAdditions),以提升系統性能并獲得額外的功能,如文件共享和改進的顯示驅動。以下是詳細的安裝步驟:
- 安裝必要的依賴包:
sudo yum update sudo yum groupinstall "Development Tools"
- 重新啟動虛擬機。
- 在VirtualBox的虛擬機設置中,選擇“設備” – “安裝增強功能”。
- 掛載VBoxLinuxAdditions ISO文件,通常會自動完成安裝。
配置網絡設置
確保虛擬機的網絡配置正確,以下是詳細的網絡配置步驟:
- 打開VirtualBox,選擇你的虛擬機,點擊“設置”。
- 在“網絡”選項卡中,選擇“橋接網卡”或“Host-Only網卡”,根據你的需求進行配置。
- 在虛擬機內部,配置網絡接口,例如修改 /etc/sysconfig/network-scripts/ifcfg-eth0 文件,設置 BOOTPROTO 為 dhcp 或 Static,并確保 ONBOOT 設置為 yes。
解決內核驅動問題
如果遇到“Kernel driver not installed (rc-1908)”錯誤,可以嘗試以下步驟:
- 確保虛擬機使用的是最新的內核版本。可以通過以下命令查看當前內核版本:
uname -r
- 如果需要,更新內核版本。可以參考相關教程使用ELRepo源更新內核。
- 安裝或重新安裝VirtualBox內核驅動:
sudo /sbin/vboxconfig
其他常見問題的解決方法
- 虛擬機無法啟動:檢查啟動順序,確保光驅和硬盤是啟動順序中的首選設備。
- 無法連接網絡:檢查網絡配置文件(如 /etc/sysconfig/network-scripts/ifcfg-eth0),確保IP地址、網關和DNS設置正確。
通過上述步驟,你應該能夠解決在centos上使用VirtualBox時遇到的大部分兼容性問題。如果問題仍然存在,建議查閱VirtualBox的官方文檔或社區論壇,尋找更多針對性的解決方案。