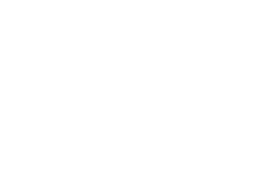藍牙耳機好不容易和電腦配對成功,狀態欄顯示“已連接”,你信心滿滿地點開視頻、播放音樂,結果——一點聲音都沒有!你開始懷疑:耳機壞了?電腦有問題?驅動不兼容?大多數時候問題并不復雜,往往只是系統中的某個設置沒打開,或者被錯誤地切換了播放設備。
藍牙耳機連接成功卻沒聲音的常見原因有哪些
雖然藍牙耳機連接成功,但“沒聲音”這種情況有很多種常見原因:
問題類型可能原因設備默認音頻輸出錯誤系統仍把聲音輸出到原來的揚聲器或其他耳機藍牙耳機模式切換錯誤耳機被識別為“通話設備”而不是“音頻設備”藍牙驅動/音頻驅動異常未正確識別耳機音頻通道應用程序未使用正確音頻設備某些軟件內部音頻設置未指定輸出通道藍牙服務未完全加載藍牙堆棧未激活音頻播放功能
聽起來復雜?其實按照以下步驟一步一步排查,很容易就能解決。
排查步驟一:檢查音頻輸出設備是否設置為藍牙耳機
這是最常見也是最容易忽略的問題。
操作方法(Windows 10/11):
點擊右下角任務欄“喇叭”圖標;查看當前音頻輸出設備是否是你的藍牙耳機;若不是,點擊小箭頭切換設備,選擇耳機名稱(通常帶有“Stereo”或“耳機”字樣)。
提示:
藍牙耳機通常會顯示為兩個設備:
“耳機(立體聲模式)”:用于高質量播放音頻;“耳機(免提模式 / Hands-Free)”:用于語音通話(音質較差);
選錯了播放模式,也可能導致沒有聲音或音質變差。
排查步驟二:確保藍牙服務加載完整
有時候藍牙連接雖然顯示“已配對”,但音頻服務并未真正啟用。
操作方法:
按下 Win + R → 輸入 control → 打開控制面板;點擊“設備和打印機”;找到你的藍牙耳機圖標,右鍵點擊 → 選擇“服務”;勾選 音頻接收器 / 媒體音頻;點擊“應用”,等待幾秒重新連接。
如果之前沒有勾選這些服務,你的耳機只作為“連接設備”,無法真正播放聲音。
排查步驟三:在“聲音設置”中切換正確播放設備
你可以在系統的“聲音”設置中手動選擇輸出設備:
操作步驟(win10/11 通用):
打開“設置” → “系統” → “聲音”;在“輸出設備”中選擇你的藍牙耳機;可點擊“測試”按鈕驗證是否有聲音;若無反應,點擊“疑難解答”運行自動檢測修復。排查步驟四:應用程序音頻未切換(特別是會議軟件)
像 zoom、騰訊會議、qq 語音、OBS 等軟件,有自己獨立的音頻設備設置。即使系統已經切換到藍牙耳機,這些程序可能仍然默認使用原來的輸出通道。
解決方法:
打開應用設置 → 音頻選項;將“揚聲器”/“輸出設備”切換為你的藍牙耳機;保存設置,重啟應用;
小技巧:部分軟件(如 Zoom)需要進入會議后才能設置音頻設備。
排查步驟五:藍牙驅動和音頻驅動問題
驅動不兼容或安裝不完全,也可能導致“連得上卻沒聲音”。
檢查方法:
按下 Win + X → 選擇“設備管理器”;展開“藍牙”和“聲音、視頻和游戲控制器”;找到藍牙耳機相關驅動,看是否有“黃色感嘆號”;如果有,右鍵點擊 → 選擇“更新驅動”;或卸載后重啟系統,Windows 會自動重裝。
若使用的是國產藍牙適配器,建議安裝原廠提供的藍牙堆棧(如 CSR、Broadcom)以獲得完整音頻支持。
特殊情況說明(聲音有、但音質差;或連接后瞬間斷開)
問題 1:連接藍牙耳機后音質變差?
可能系統使用了“免提模式”通道,適用于通話,但音質極差。
解決方法:切換為“立體聲模式”,參考步驟二的設備名稱選擇。
問題 2:插入藍牙耳機后沒聲音,電腦自帶音響仍在響?
說明系統仍把主輸出通道設為揚聲器,需要手動更改默認播放設備。
問題 3:藍牙耳機自動斷連或閃連?
檢查藍牙適配器是否穩定;檢查電池電量(部分藍牙耳機低電量時會自動斷開);使用 USB 藍牙適配器的用戶,盡量避免插入前置 USB 接口或 USB 集線器,影響穩定性。附加建議:如何避免再次遇到“連上沒聲音”的問題?建議說明設置藍牙耳機為“默認播放設備”這樣每次連接后自動切換輸出關閉未使用音頻設備避免多個設備干擾安裝官方藍牙驅動程序特別是非筆記本用戶不建議在多個設備間頻繁切換藍牙耳機部分耳機不支持多設備記憶,可能會混亂使用品牌藍牙耳機(如華為、小米、索尼、漫步者)兼容性更好
藍牙耳機連上卻沒聲音大多數是播放設備沒選對、藍牙服務未激活、驅動未配置好。只要你按照本文的幾個排查步驟逐一檢查,99%的問題都能輕松解決。