電腦文件拖動提示“訪問被拒絕”?別慌,這篇教程手把手教你解決!
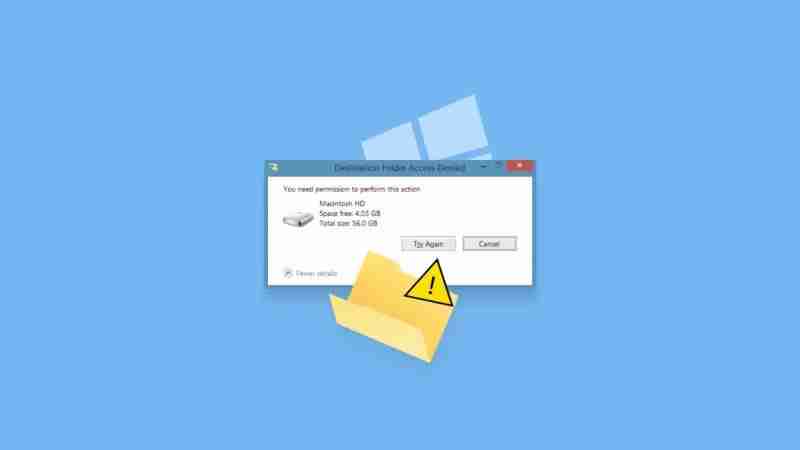
相信很多朋友都遇到過這種情況:文件拖動到目標(biāo)文件夾時,彈出令人頭疼的“訪問被拒絕”提示。別擔(dān)心,這篇文章將深入分析原因并提供有效解決方法,助你快速擺脫困擾!
“訪問被拒絕”的常見原因:
- 權(quán)限不足 (最常見): 用戶賬戶缺乏目標(biāo)文件夾的讀寫權(quán)限。
- 文件被占用: 文件或文件夾正在被其他程序使用。
- UAC (用戶賬戶控制) 限制: Windows 系統(tǒng)安全機制限制對系統(tǒng)目錄或敏感文件夾的訪問。
- 文件屬性: 文件可能設(shè)置為“只讀”或被加密。
- 安全軟件干預(yù): 殺毒軟件或安全軟件可能阻止了文件操作。
解決方法:
方法一:管理員權(quán)限運行 (最有效)
大多數(shù)“訪問被拒絕”問題源于權(quán)限不足。 嘗試以下步驟:
- 右鍵點擊目標(biāo)文件夾,選擇“屬性”。
- 點擊“安全”選項卡,再點擊“高級”。
- 點擊“更改”(位于所有者欄),輸入你的用戶名或“Administrators”,點擊“確定”。
- 勾選“替換子容器和對象的所有者”,點擊“應(yīng)用”和“確定”。
方法二:關(guān)閉占用文件的程序
如果文件被其他程序占用,請嘗試:
- 按下 Ctrl + Shift + Esc 打開任務(wù)管理器。
- 找到可能占用文件的程序(例如 word、瀏覽器等),右鍵點擊并選擇“結(jié)束任務(wù)”。
- 重新嘗試拖動文件。 如果難以確定占用程序,可以使用 Process Explorer 工具查找。
方法三:調(diào)整 UAC 設(shè)置 (謹(jǐn)慎操作)
UAC 限制也可能導(dǎo)致問題:
- 打開控制面板,搜索“用戶賬戶控制”。
- 將滑塊向下調(diào)整(不建議完全關(guān)閉,臨時操作后記得恢復(fù))。
- 重啟電腦后再次嘗試。
方法四:解除“只讀”屬性
如果文件設(shè)置為“只讀”,請:
- 右鍵點擊文件或文件夾,選擇“屬性”。
- 取消勾選“只讀”屬性。
- 點擊“應(yīng)用”,選擇“應(yīng)用于此文件夾、子文件夾及文件”。
- 點擊“確定”。
方法五:檢查加密和安全軟件
檢查文件是否被加密,并暫時關(guān)閉安全軟件的文件防護(hù)功能,嘗試拖動文件。 如果成功,則需要在安全軟件中調(diào)整相關(guān)設(shè)置。
特殊情況:安全模式
如果以上方法無效,請嘗試在安全模式下操作:
- 按住 Shift 鍵,點擊“開始”菜單→“電源”→“重啟”。
- 選擇“疑難解答”→“高級選項”→“啟動設(shè)置”→“重啟”。
- 按下數(shù)字鍵 4 或 F4 進(jìn)入安全模式。
- 在安全模式下嘗試拖動文件,完成后重啟電腦。
預(yù)防建議:
- 養(yǎng)成使用標(biāo)準(zhǔn)賬戶工作的好習(xí)慣,必要時再使用管理員權(quán)限。
- 避免隨意修改系統(tǒng)目錄下的文件。
- 定期使用系統(tǒng)工具或第三方軟件檢查和修復(fù)文件系統(tǒng)權(quán)限。
希望這篇教程能幫助你解決“訪問被拒絕”的問題! 記住,對癥下藥,才能輕松解決電腦難題!







