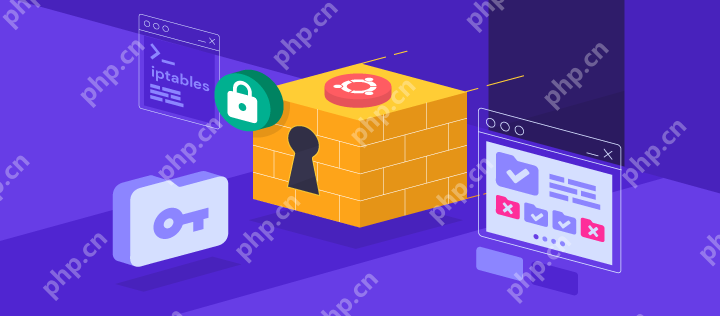首次啟動iis后,應進行初始化設置。步驟包括:1. 打開iis管理器,2. 創建新網站并設置綁定,3. 選擇合適的應用程序池,4. 測試網站訪問。完成這些設置后,你的網站就能正常運行。
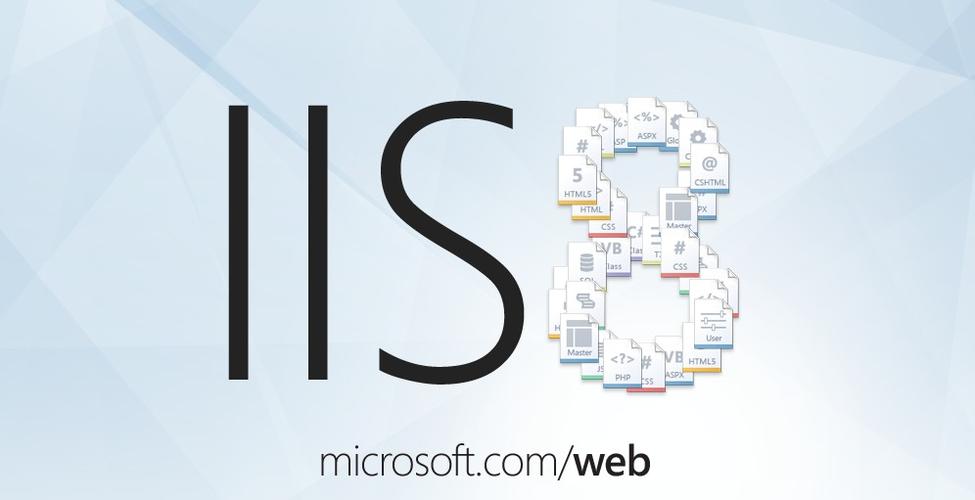
引言
你是否剛剛安裝了iis(Internet Information Services)并感到迷茫,不知道接下來該做什么?別擔心,這篇文章就是為你準備的。通過閱讀這篇文章,你將學會如何進行IIS的首次啟動和初始化設置,確保你的服務器能夠順利運行。無論你是初次接觸IIS還是有一定經驗的用戶,都能從中獲益。
基礎知識回顧
IIS是微軟提供的一個強大且靈活的Web服務器,用于托管和管理網站、應用程序等。安裝IIS后,首次啟動時需要進行一些基本設置,這些設置包括配置網站、設置權限、以及確保安全性等。
如果你對IIS的基本概念還不熟悉,這里簡單介紹一下:IIS可以幫助你創建、管理和維護網站和應用程序。它支持多種編程語言和框架,如ASP.NET、php等。通過IIS,你可以控制網站的訪問、性能優化和安全性設置。
核心概念或功能解析
IIS首次啟動的初始化設置
IIS的初始化設置是指在首次啟動后進行的一系列配置,以確保服務器能夠正常運行。這些設置包括但不限于網站的創建、綁定設置、應用程序池的配置等。通過這些設置,你可以確保你的網站能夠被訪問,并且性能和安全性得到保障。
工作原理
當你首次啟動IIS時,系統會自動啟動IIS管理器,這是你進行所有配置的主要工具。IIS管理器允許你創建網站、設置綁定、配置應用程序池、管理安全設置等。每一個步驟都涉及到不同的配置文件和設置,這些配置會影響到你的網站如何被訪問和運行。
例如,當你創建一個新網站時,你需要指定網站的物理路徑、綁定到特定的IP地址和端口、以及選擇合適的應用程序池。這些設置決定了你的網站如何響應用戶請求,如何處理數據,以及如何與其他服務交互。
使用示例
基本用法
讓我們從創建一個簡單的網站開始:
# 打開IIS管理器 1. 點擊“開始”菜單,搜索并打開“IIS管理器”。 <h1>創建新網站</h1><ol start="2"><li>在IIS管理器中,右鍵點擊“站點”文件夾,選擇“添加網站”。</li><li>在彈出的對話框中,輸入網站名稱,例如“mywebsite”。</li><li>指定物理路徑,例如“C:inetpubwwwrootmywebsite”。</li><li>設置綁定,選擇“http”,輸入IP地址和端口(通常是80)。</li><li>選擇合適的應用程序池,點擊“確定”。</li></ol><h1>測試網站</h1><ol start="7"><li>打開瀏覽器,輸入你的網站地址(例如localhost),檢查是否能夠訪問。
通過這些步驟,你就能創建一個基本的網站并進行訪問。
高級用法
如果你想進一步優化你的IIS設置,可以考慮以下高級用法:
# 配置SSL證書 1. 在IIS管理器中,選擇你的網站,點擊“綁定”。 2. 添加新的綁定,選擇“https”,選擇或導入你的SSL證書。 3. 確保你的網站支持HTTPS訪問。 <h1>配置應用程序池</h1><ol><li>在IIS管理器中,選擇“應用程序池”。</li><li>創建新的應用程序池,選擇合適的.NET框架版本和托管模式。</li><li>調整應用程序池的設置,如回收時間、進程模型等,以優化性能和穩定性。
這些高級設置可以幫助你提升網站的安全性和性能。
常見錯誤與調試技巧
在進行IIS的初始化設置時,可能會遇到一些常見的問題,例如:
- 404錯誤:可能是由于網站路徑配置錯誤或文件不存在。你可以通過檢查網站的物理路徑和文件權限來解決。
- 500錯誤:可能是由于應用程序池配置錯誤或代碼問題。你可以通過查看IIS日志文件,查找具體錯誤信息來調試。
調試這些問題時,建議使用IIS日志文件和事件查看器,它們能提供詳細的錯誤信息,幫助你快速定位和解決問題。
性能優化與最佳實踐
在實際應用中,優化IIS設置可以顯著提升網站性能。以下是一些優化建議:
- 使用壓縮:啟用動態和靜態內容壓縮,可以減少數據傳輸量,提升加載速度。
- 緩存設置:配置輸出緩存和內核緩存,減少服務器負載,提升響應速度。
- 應用程序池優化:調整應用程序池的回收時間和進程模型,確保穩定性和高效性。
此外,編寫可讀性和維護性高的代碼也是最佳實踐的一部分。例如,清晰的注釋、合理的代碼結構和模塊化設計,可以讓你的IIS配置更易于管理和維護。
通過這篇文章,你應該已經掌握了IIS首次啟動后的初始化設置方法,以及一些優化和調試技巧。希望這些知識能幫助你在使用IIS時更加得心應手。如果你有任何問題或建議,歡迎留言討論。