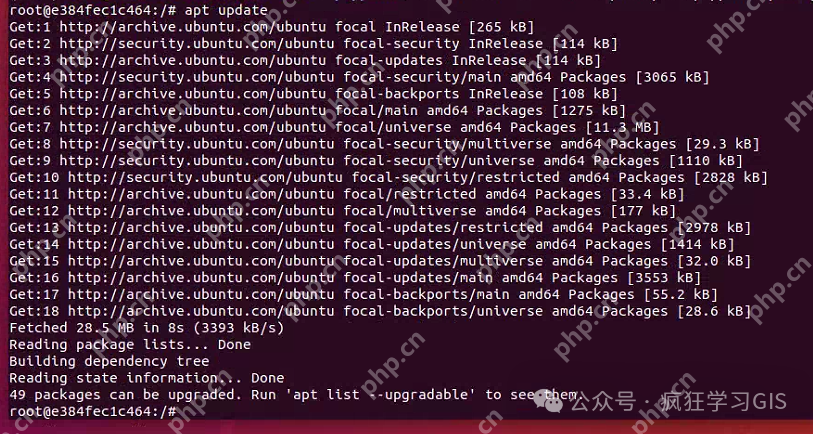在adobe premiere pro中調整時間軸顯示比例和刻度的步驟如下:1. 調整顯示比例:使用快捷鍵alt+鼠標滾輪向上放大,向下縮小,或使用時間軸面板右下角的縮放工具拖動調整。2. 調整刻度:右鍵點擊時間軸面板,選擇“時間軸顯示設置”,調整“時間單位”和“幀顯示”選項,或使用快捷鍵ctrl+鼠標滾輪快速調整。

引言
在視頻編輯中,調整時間軸的顯示比例和刻度是提高工作效率的關鍵。無論你是初學者還是專業編輯者,掌握這些技巧都能讓你在Adobe premiere Pro中更加得心應手。這篇文章將帶你深入了解如何調整時間軸的顯示比例和刻度,提供實用的方法和技巧,讓你能夠更精確地控制視頻剪輯。
基礎知識回顧
在開始之前,讓我們快速回顧一下Premiere Pro的時間軸。時間軸是視頻編輯的核心區域,它顯示了你的視頻剪輯、音頻軌道和效果。調整時間軸的顯示比例和刻度可以幫助你更清晰地看到細節,或者更快地瀏覽整個項目。
Premiere Pro提供了多種工具和快捷方式來調整時間軸,這不僅能提高你的工作效率,還能讓你在不同的項目中靈活應對。
核心概念或功能解析
調整時間軸顯示比例
調整時間軸顯示比例的目的是為了讓你的工作流程更加順暢。你可以根據需要放大或縮小時間軸,以查看更多的細節或更長的時段。
如何調整
在Premiere Pro中,你可以通過以下方法調整時間軸的顯示比例:
// 使用快捷鍵 - 放大:按住Alt鍵并滾動鼠標滾輪向上 - 縮小:按住Alt鍵并滾動鼠標滾輪向下 <p>// 使用時間軸面板上的縮放工具</p><ul><li>點擊時間軸面板右下角的縮放工具,拖動來調整顯示比例
調整顯示比例的過程中,你可能會發現一些有趣的現象。例如,當你放大到極限時,你可以看到每一幀的細節,這對于精確剪輯非常有用。反之,縮小到極限時,你可以看到整個項目的概覽,這在進行大規模調整時非常方便。
調整時間軸刻度
調整時間軸刻度可以幫助你更精確地定位時間點,這對于需要精確剪輯的項目尤為重要。
如何調整
調整時間軸刻度的步驟如下:
// 通過時間軸面板的設置 - 右鍵點擊時間軸面板,選擇“時間軸顯示設置” - 在彈出的窗口中調整“時間單位”和“幀顯示”選項 <p>// 使用快捷鍵</p><ul><li>按住Ctrl鍵并滾動鼠標滾輪可以快速調整刻度
調整刻度時,你需要注意的是,過細的刻度可能會讓時間軸看起來過于擁擠,而過粗的刻度則可能導致你難以精確定位。找到一個適合你的刻度設置是關鍵。
使用示例
基本用法
讓我們來看一個基本的調整時間軸顯示比例和刻度的示例:
// 調整顯示比例 - 假設你正在編輯一個快速剪輯的視頻,你需要放大時間軸來查看每一幀的細節 - 按住Alt鍵并向上滾動鼠標滾輪,直到你能清楚地看到每一幀 <p>// 調整刻度</p><ul><li>你需要在時間軸上精確地定位一個特定的時間點</li><li>右鍵點擊時間軸面板,選擇“時間軸顯示設置”,將“時間單位”設置為“秒”和“幀”
高級用法
對于更復雜的項目,你可能需要更靈活地調整時間軸。以下是一個高級用法的示例:
// 動態調整 - 在編輯一個長視頻時,你可能需要在不同部分之間快速切換 - 使用快捷鍵Ctrl + 鼠標滾輪來快速調整刻度,然后使用Alt + 鼠標滾輪來調整顯示比例 <p>// 多時間軸視圖</p><ul><li>如果你有多個時間軸,你可以為每個時間軸設置不同的顯示比例和刻度</li><li>右鍵點擊每個時間軸面板,分別調整它們的顯示設置
常見錯誤與調試技巧
在調整時間軸顯示比例和刻度時,可能會遇到一些常見的問題:
- 時間軸顯示比例過大或過小:如果你發現時間軸顯示比例過大或過小,導致無法正常工作,可以嘗試重置時間軸顯示比例。方法是右鍵點擊時間軸面板,選擇“重置縮放”。
- 刻度設置不當:如果你發現刻度設置不當,導致時間軸看起來過于擁擠或過于稀疏,可以嘗試調整“時間單位”和“幀顯示”選項,直到找到一個適合你的設置。
性能優化與最佳實踐
在實際應用中,調整時間軸顯示比例和刻度不僅能提高你的工作效率,還能優化你的工作流程。以下是一些性能優化和最佳實踐的建議:
- 使用快捷鍵:熟練掌握快捷鍵可以大大提高你的工作效率。例如,Alt + 鼠標滾輪和Ctrl + 鼠標滾輪是調整時間軸顯示比例和刻度的快捷方式。
- 定制時間軸設置:根據項目的不同需求,定制時間軸的顯示設置。例如,在快速剪輯的項目中,你可能需要更細的刻度,而在長視頻項目中,你可能需要更大的顯示比例。
- 保持時間軸整潔:避免在時間軸上堆積過多的軌道和剪輯,這不僅會影響性能,還會讓你的工作變得更加復雜。定期整理時間軸,保持其整潔和高效。
通過這些方法和技巧,你可以在Adobe Premiere Pro中更加靈活地調整時間軸的顯示比例和刻度,從而提高你的視頻編輯效率。希望這篇文章能為你提供有價值的見解和實用的建議。