windows 系統還原點:解決“磁盤空間不足”的完整指南
系統還原點是 Windows 系統的重要功能,能幫助您在系統故障時快速恢復到之前的狀態。然而,許多用戶在創建還原點時遇到“磁盤空間不足”的錯誤提示。本文將詳細分析原因并提供有效的解決方法。
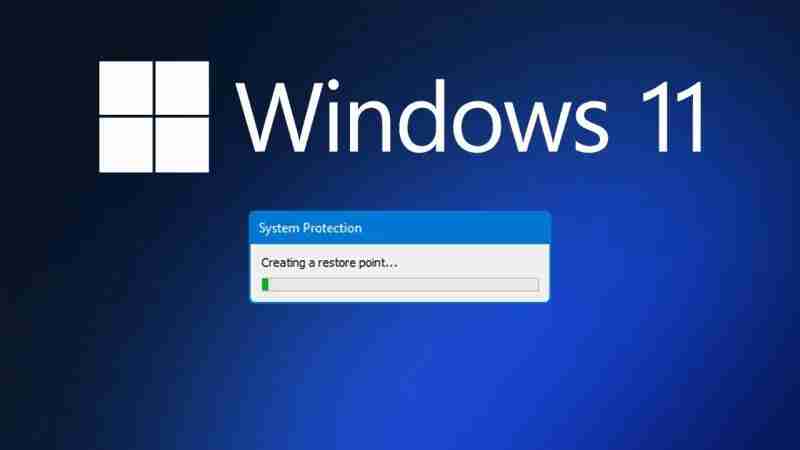
“磁盤空間不足”錯誤的原因:
創建系統還原點需要存儲系統文件的快照,占用一定磁盤空間。以下幾種情況可能導致空間不足:
- 系統盤空間不足: C 盤可用空間不足以分配給系統還原功能。
- 系統還原配置過低: Windows 允許自定義還原點存儲空間,設置過低會導致創建失敗。
- 磁盤碎片過多: 磁盤碎片過多影響空間利用效率。
- Windows 更新文件占用空間: 未及時清理的 Windows 更新文件占用大量空間。
- 臨時文件占用空間: 系統日志、回收站文件、軟件緩存等占用空間。
- 系統保護未啟用: 系統保護功能關閉,即使有足夠空間也不會創建還原點。
解決方法:
以下步驟可幫助您解決“磁盤空間不足”問題:
方法一:釋放 C 盤空間
-
清理磁盤垃圾: 使用 Windows 自帶的磁盤清理工具刪除臨時文件、回收站文件、Windows 更新文件等。 操作步驟:打開“此電腦”,右鍵點擊 C 盤,選擇“屬性”,點擊“磁盤清理”,選擇相應選項并清理。
-
清空回收站: 徹底清空回收站釋放空間。
-
使用存儲感知: Windows 10/11 的存儲感知功能可自動清理空間。操作步驟:打開“設置”→“系統”→“存儲”,啟用“存儲感知”并選擇“立即釋放空間”。
方法二:調整系統還原點存儲空間
- 打開“創建還原點”(在開始菜單搜索)。
- 選擇 C 盤,點擊“配置”。
- 適當增加“最大使用量”(建議 5GB-10GB)。 注意:設置過小可能導致舊還原點被覆蓋。
方法三:刪除舊的系統還原點
- 在“創建還原點”窗口,選擇 C 盤并點擊“配置”。
- 點擊“刪除”按鈕,清除所有舊還原點。
- 重新創建新的還原點。
方法四:檢查系統保護是否啟用
- 在“創建還原點”窗口,檢查 C 盤“保護”狀態是否為“啟用”。
- 若未啟用,點擊“配置”并啟用系統保護。
方法五:移動大文件或軟件到其他磁盤
如果 C 盤空間仍然不足,可將大文件(視頻、照片)或軟件移動到其他磁盤。
推薦方案:
建議您按照以下順序嘗試解決問題:
- 優先釋放 C 盤空間。
- 調整系統還原點存儲空間。
- 刪除舊的系統還原點。
- 檢查系統保護是否啟用。
- 最后考慮移動大文件或軟件。
通過以上方法,您可以有效解決系統還原點無法創建的問題,確保系統安全。






